超初心者がシステム環境設定を見てみた話その4
設定は奥が深い
慣れてくると設定は何度も変更したくなるものですね。
こんにちは。茉宵です。
今回は一通り見て設定してその時のことを書こう!その4です。4段目から始まります。
やっとここまで来れました。
システム環境設定
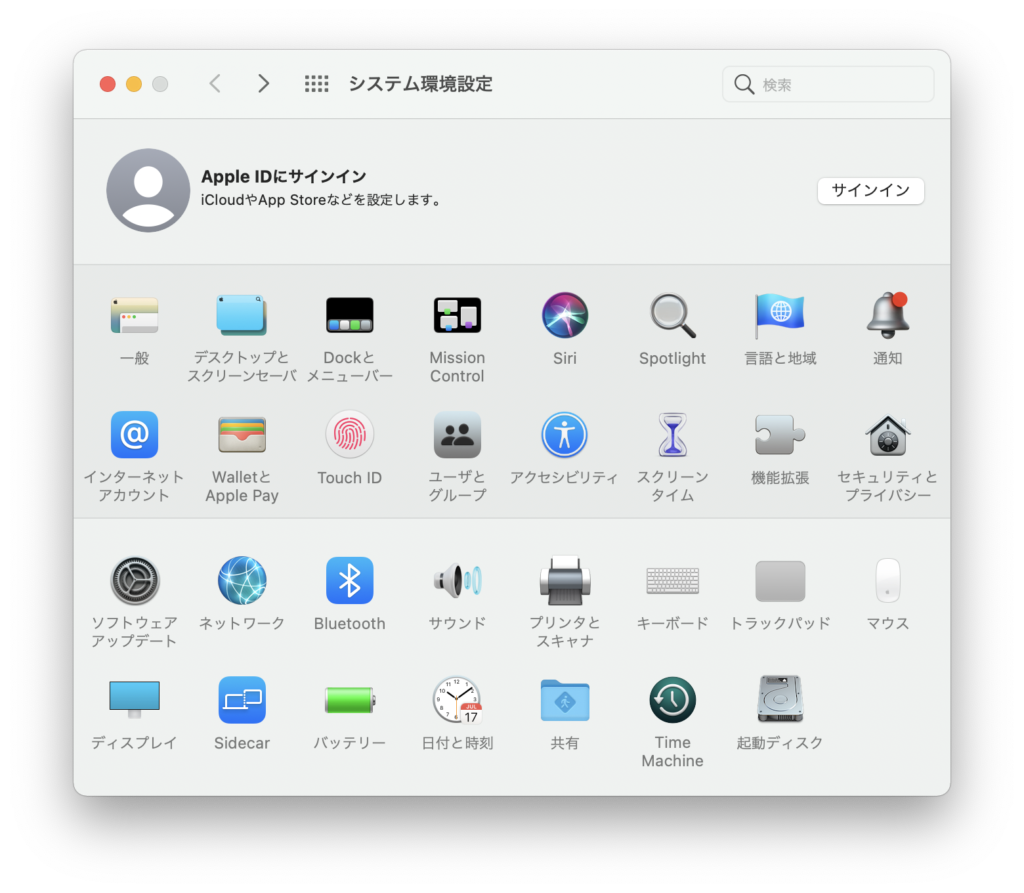
ディスプレイ
ディスプレイでは解像度や輝度など画面に関する設定ができる。
輝度は自動調節にしておくと場所によって明るさが変わるので便利。
ちなみに一番暗くするとほぼ何も見えない。
Night Shiftでは設定した時間になるとディスプレイが目に優しい色に変わる。
ブルーライトが気になる場合などに効果的。
Sidecar
SidecarではiPadを2台目のディスプレイとして使用できるようにするところ。
持っていないのでそのまま次へ。
バッテリー
バッテリーでは使用状況の確認や電力使用量などの設定ができる。
バッテリー使用時と電源アダプタ使用時で設定が分けられる。
バッテリーではバッテリーの状態も確認できるため、電池の減りが早いと感じたら最大容量はここで確認できる。
ディスプレイをオフにする機能でスリープの時間が設定できる。
ちなみに当たり前だがスクリーンセーバの設定時間よりスリープ時間の方が早いとスクリーンセーバにならずにスリープになる。
日付と時刻
日付と時刻では手動で日付と時刻を変更できる。
表示の変更は言語と地域の項目で設定。
変更する理由もないのでそのままで次へ。
共有
共有では選択した項目を許可した人と共有することができる。
コンピュータ名はMacに好きな名前をつけることができる。ここでつけた名前はAirDropなどで表示される。
共有する項目がないので次へ。
Time Machine
Time Machineではバックアップの設定ができる。
外付けのストレージデバイス、つまりデータを保存するためのものが別に必要ということなのでこのままで次へ。
起動ディスク
起動ディスクはソフトウェアが入っているところ。
通常内部にあるディスクを起動するが、外部ディスクやCDなどを接続して起動することも可能。
とくに変更する必要もないのでそのままで。
まとめ
今回は初期設定のまま変更しない項目が多かったですね。
変更したのはディスプレイとバッテリーとコンピュータ名でしたが、コンピュータ名をつけることによってより一層Macに愛着が湧いてきました。
初期設定の名前では味気なかったので設定できてよかったです。
そしてついにシステム環境設定を見終わりました。
しかしまだまだMacを使いこなしているわけではないのでシステム環境設定にはこれからも何度もお世話になるでしょう。
現にこの記事を書きながらやっぱりこれにしておこうと変更したこともあります。
皆さんも自分好みの設定にできるといいですね。
ここまで読んでいただきありがとうございました。
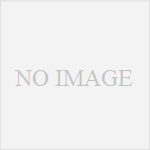
コメント