超初心者がシステム環境設定を見てみた話その1
Wi-Fiの設定は最初にした方がいい
ネットに繋がっていないとヘルプが見れません。
こんにちは。茉宵です。
自分好みのパソコンにしたい!でもそもそもパソコンに何ができるのかわからない。
だからこそシステム環境設定を片っ端から見ていくのもありなんじゃない?そう思ってシステム環境設定を上から順に見てみました。
その時のことを書いていこうその1です。
システム環境設定
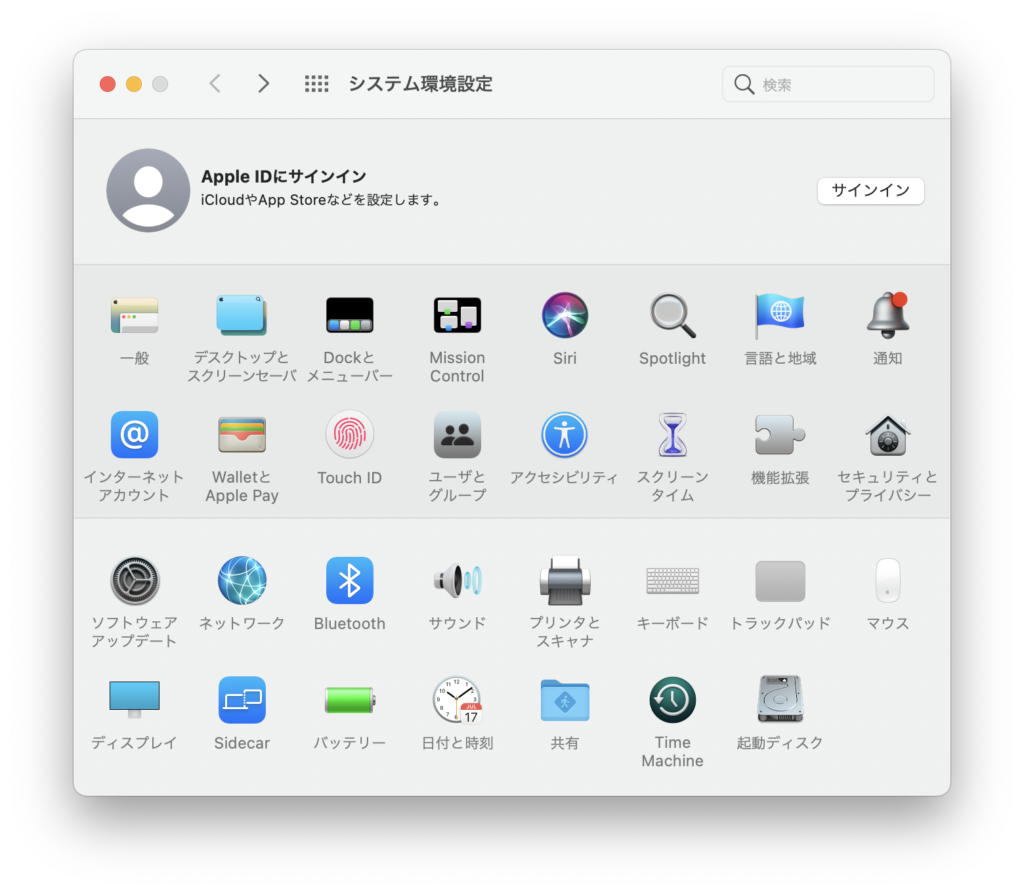
Apple IDにサインイン
Apple IDはAppleのサービスを使うのに必要なもの。iPhoneを使っているのですでに持っている。
Apple ID、パスワード、Macのパスワードを入力する画面が出てくるので入力。するとApple IDの情報とiCloudを使用しているものが見れるように。
iPhoneの設定とほぼ同じ画面なので何となくわかる気がする。
一般
一般のページは主に画面に関するところ。
初期設定のところで選んだライト、ダーク、自動がここで選べる。色も選べるようだがまずは初めてなので初期設定のままにしておくことに。
スクロールバーの表示はない方がカッコイイような気がするが、スクロールバーの長さで記事の長さなどがすぐわかる方がいいので常に表示を選択。
あとは使ってみないとわからないのでこのままで。
デスクトップとスクリーンセーバ
デスクトップは一番最初の画面のこと。
デスクトップを好きな画像にしたいがまだ画像を入手していないので今はこのままで。
スクリーンセーバはしばらくパソコンを動かしていない時に出てくる画面。
スクリーンセーバは今の所Macを持ち出す予定などないが何となく短い時間で設定。”今日の一言”というスクリーンセーバが面白いが、それを見るためにパソコンに触らないというおかしな現象になりそうなのでやめた。
時計と一緒に表示の項目にチェックを入れてみたが思ったよりダサかったのでやめた。
ホットコーナーは画面の隅にカーソルを合わせた時に自分が設定した機能を使えるもの。スクリーンセーバを設定できるようだが今はこのままで。
Dockとメニューバー
Dockは下のアプリが並んでいるところのこと。
大きさや位置、表示の仕方などを変えられるが慣れたら変更しようと思いこのままで。
メニューバーは上のりんごマークから時刻までのところのこと。
色々なものの設定をすぐに変更できるようにメニューバーに表示させておくことができる。
ここでバッテリーの割合(%)を表示にチェックを入れることによってバッテリー残量がわかりやすくなった。
Mission Control
Mission Controlは今開いているウィンドウなどを一画面で見れるもの。
まだたくさん画面を開くことがないのでこのままで。これもホットコーナーに設定できる。
Siri
Siriは音声で対応してくれるシステム。
iPhoneでSiriをたまに使っているがMacでは使わないと思うので”Hey Siri”は設定しない。もし設定したらMacを使っている間は近くにiPhoneを置いているのでどちらも反応しそう。
ちなみに声は2種類ある。
Spotlight
Spotlightはパソコン内のチェックが入っている項目をすべて検索できる。
検索対象にしたくないものなども設定できる。今はデータがないのでそのままで。
言語と地域
言語と地域は日付や時刻などの表示を変えられる。
右上の時刻がデジタルで午前も午後と書いてあっても同じ表示になることに違和感を感じていた。24時間表示にチェックを入れると24時間表示に切り替わる。
通知
通知はアプリなどの新しい情報などをお知らせしてくれる。
通知を許可したいものと表示方法を選べるので必要なものだけ選んでおく。
まとめ
個人的にバッテリー残量の%表示と24時間表示ができるようになり嬉しいです。
しかしまだ1段目だけです。使うまでにどれだけ時間がかかるんだ?というくらいシステム環境設定を見ていました。この調子だとその4まで書くことになりますね。
今にして思えば「知らないものはとりあえず見ておきたい!」という私のいいのか悪いのかわからない癖が出ているなと感じます。
すべてを見ておくのもありかもしれませんが、どちらかといえば使っている間に不便を感じたら変更するくらいの方がいいと思います。
ネットにさえ繋がっていれば検索できますし、右下の?マークがmacOSユーザガイドなので項目についてしっかり説明が書かれています。
ユーザガイドはついつい関連項目を見すぎて何を調べていたのかわからなくなっていました。それも時間がかかった要因ですね。
それではその2でお会いしましょう。
ここまで読んでいただきありがとうございました。
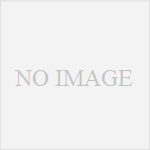
コメント