超初心者がセットアップで躓いた話
いざ開封
宅配便で何か届く時って中身がわかっていてもワクワクしませんか?
こんにちは。茉宵です。
パソコンを購入したらやるべき事ってありますよね。
この設定はこれに変更しておいた方がいいとか、このソフトはダウンロードしておいた方がいいだとか。
「よし、じゃあ始めるか!」と意気揚々と開けたら初期設定があることに気が付きました。
何故気が付かなかったのか自分のことながらとても不思議です。iPhoneだって一番最初は白い画面にこんにちはとかHelloから始まりますよね。
そんな私が慌てながら初期設定を行なった時のことを書いていきます。
本当に初期設定
日本語で
開いたら突然MacBookが話し出した。画面を開いたら電源が入るらしい。びっくりしすぎて何を喋っていたのか聞き取れていない。
とりあえず画面は言語なので日本語を選択。国または地域を選択も日本を選択。
文字入力および音声入力の言語も日本語で。
アクセシビリティは今はしないを選択。
Wi-Fiのパスワード
Wi-Fiネットワークを接続画面にて自宅のWi-Fiの名前とパスワードがすぐにわからなかったので後でやることに。
その他のネットワークオプションでコンピュータをインターネットに接続しないを選択。
アカウント名
コンピュータアカウントを作成画面にてフルネーム、アカウント名、パスワードの設定となっているが、フルネームとアカウント名の違いは何?
アカウント名の下にこれがホームフォルダの名前になります。となっているがホームフォルダがそもそもわからない。つまりどこに影響してくるのかがわからない。
フルネームはログインする時などに表示される名前で日本語でもOK。後で変更可能。
アカウント名はパソコンが識別するための名前で英数字と一部記号のみ。後で変更可能だが手順が複雑で間違うとログインできなくなるかもしれない。
ホームフォルダはデスクトップファイルやミュージックなどデフォルトで存在するフォルダを整理するためのフォルダという感じ。
個人で使うパソコンなので名前は何でもいいのかもしれないが初めてなので自分の名前を入力。
パスワードと忘れた時用のヒントを設定。
後で設定できるものばかり
エクスプレス設定で色々と自分でカスタマイズできるようだが後で設定できそうなので次へ。
データとプライバシーは確認して次へ。
移行アシスタントは他のパソコンからデータを移す予定はないので今はしないを選択。
利用規約は確認して同意。
解析はデータをデベロッパと共有となっているのが何か嫌だったのでチェックボックスを外して次へ。
スクリーンタイムは後で設定すればいいだろうと次へ。
Siriは使いたくなったら設定しようと思い次へ。
Touch IDは設定したら便利そうだがとりあえず設定していない状態のMacを触りたかったので後で設定。
外観モードを選択ではライト、ダーク、自動の3種類が選べるがこれも後で変更可能なのでライトを選択。
True Toneディスプレイは自動的にディスプレイを調節してくれると書いてあるのでそのまま次へ。
設定完了!
まとめ
初期設定はどのパソコンにもありますよね。設定済みのパソコンしか触ってこなかったので今回とても焦りましたが意外と簡単だったと思います。
悩んだところはフルネームとアカウント名。これに関しては名前を考えるのが苦手な私にとっては難問でしたが自分の名前を入れておけば大丈夫そうなので無事に設定が終了しました。
結局後でやるものばかりになってしまったような気がしますが、これからひとつずつゆっくりと設定していきたいと思います。
ここまで読んでいただきありがとうございました。
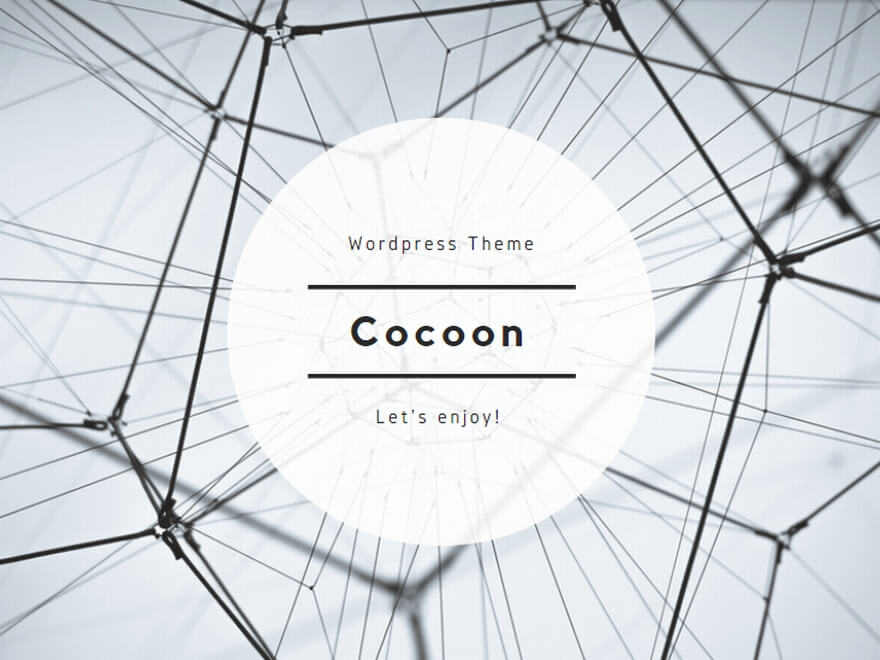
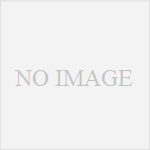
コメント