超初心者がAirDropを使ってMacの壁紙を変えた話
お気に入りの画像
デスクトップ、そのままでもカッコいいけどやっぱり自分の好きな壁紙にしたくないですか?
こんにちは。茉宵です。
自分専用のパソコンを持っていないにも関わらず、もったいない精神でパソコン用壁紙をiPhoneに保存していました。
それが長い時を経てついに役に立つ時が!
今回はMacのデスクトップを好きな壁紙に変えた時の話をしようと思います。
とっておきの1枚を送る
iPhoneからMacへ
まずはiPhoneの画像をMacに送るところから。
システム環境設定を見た時にAirDropが使えることを確認済み。
AirDropはApple製のデバイスなら様々なデータを送受信できるもの。
Macの検出ができるようにすべての人にしておく。
iPhone側で写真から送りたい画像を選択し、左下のボタンを押しAirDropを選択。
Macの名前が表示されるのでタップ。
Mac側は送られてきた画像を受け入れるか辞退するか選べるので、自分の送った画像に間違いなければ受け入れるをクリック。
データはダウンロードフォルダに保存される。
ちなみに
AirDropは送受信するデバイス同士がWi-FiとBluetoothの両方とも有効にしていないと使うことができない。
普段使わない時は検出可能な相手はなしにしておくこと。
壁紙に設定する
デスクトップ
システム環境設定のデスクトップとスクリーンセーバの項目、もしくはデスクトップで副ボタンでデスクトップのバックグラウンドを変更を選択。
左下の+ボタンを押すとFinderの項目が表示される。
そこからダウンロードを選択、選択ボタンを押すとダウンロードフォルダが表示されるようになる。
保存されている画像をクリックすると壁紙が変更される。
ちなみに
Finderにダウンロードの項目がない場合は、メニューバー→Finder→環境設定→サイドバーでチェックを入れれば表示される。
画像の方からデスクトップに設定できるのかと思いFinderのダウンロードフォルダから画像を開くが何もできず諦めた。
まとめ
壁紙くらい調べなくても変えられるでしょ、と思い何も調べずにやってみましたが偶然できたというのが正直な感想です。
iPhone同士でAirDropを使ったことはありましたが、Wi-FiとBluetoothをオンにしないといけないのは知りませんでした。
AirDropについて後で調べて驚きました。今まではたまたま使えていたみたいです。
何気なく普段使っているものを改めて調べてみるのも面白いかもしれないですね。
ここまで読んでいただきありがとうございました。
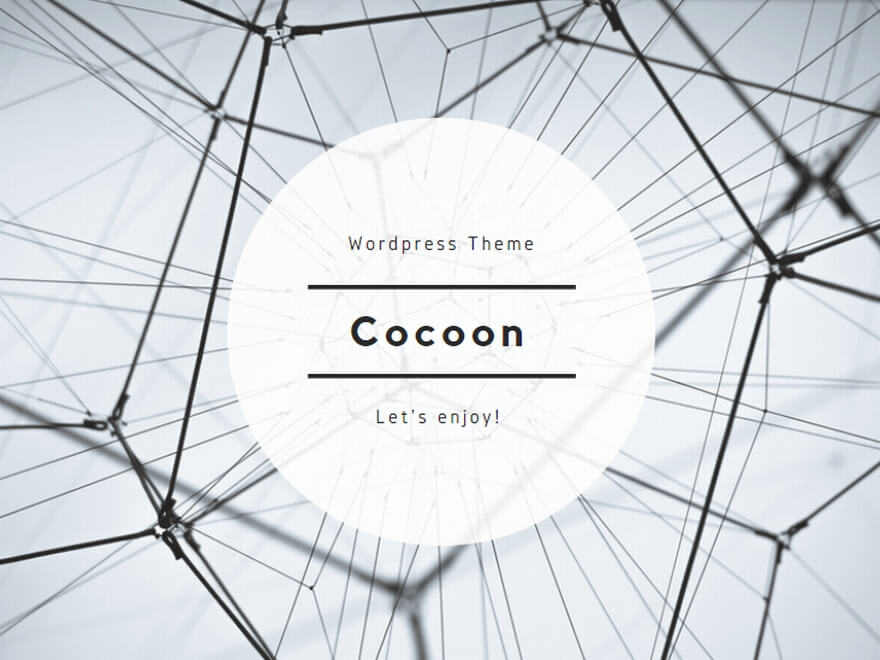
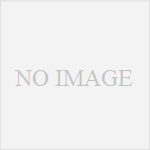
コメント